تا حالا به نحوه اتصال دوربین مداربسته به کامپوتر یا لپ تاپ فکر کردی؟ به طور کلی روش اتصال دوربین مداربسته آنالوگ و تحت شبکه به لپ تاپ با یکدیگر متفاوت است. ضمن اینکه در برندها و مدل های متفاوت دوربین مداربسته نیز ممکن است کمی تفاوت وجود داشته باشد. با این حال ما در این مقاله روشهای کلی و مراحل اتصال دوربین مداربسته به لپ تاپ یا کامپیوتر را آموزش میدهیم.
آنچه در این مقاله میخوانید:
- روشهای اتصال دوربین مداربسته تحت شبکه به کامپیوتر
- اتصال دوربین مداربسته آنالوگ به کامپیوتر/لپ تاپ
- نحوه اتصال دوربین مداربسته به لپ تاپ با کابل HDMI
- اتصال دوربین مداربسته به لپ تاپ با کابل VGA
- اتصال با نرم افزار VMS یا CMS
- اتصال هارد دوربین مداربسته به کامپیوتر
روشهای اتصال دوریین مداربسته تحت شبکه به کامپیوتر
نکته ای که در مورد اتصال دوریین مداربسته به کامپیوتر یا لپ تاپ در سیستمهای شبکه باید بدانید این است که این آموزش صرفا برای اتصال دوربین در شبکه داخلی است و نه اینترنت. در صورتی که میخواهید عمل انتقال تصویر یا تنظیمات اینترنتی دستگاه را انجام دهید پیشنهاد میکنیم مقاله ” آموزش انتقال تصویر دوربین مداربسته” را مطالعه کنید.
روش اول: اتصال دوربین مداربسته به لپ تاپ با کابل شبکه
بعد از نصب دوربین مداربسته برای اتصال دوربین IP به لپ تاپ یا کامپیوتر از کابل شبکه استفاده میکنیم. برای تغذیه برق دوربین مداربسته آداپتور یا منبع تغذیه مناسبی را انتخاب و دوربین وصل میکنیم.
- یک سر کابل شبکه به دوربین و سر دیگر کابل به لپ تاپ یا کامپیوتر متصل میشود.
- آدرس IP دوربین مدار بسته را بر روی کامپیوتر اسکن و پیدا کنید.
- آدرس IP کامپیوتر را به network prefix دوربین IP تغییر دهید. اکنون دوربین IP شما به صورت مستقیم با کامپیوتر شخصی شما در ارتباط است، زیرا هر دو اکنون در یک LAN کوچک هستند.
روش دوم: دوربین را از طریق روتر و بوسیله اینترنت به کامپیوتر وصل کنید.
اگر میخواهید تصاویر دوربین IP خود را از فاصله بیشتری نسبت به آن و بدون سیم یا کابل نظارت کنید از WIFI استفاده کنید. باید از طریق روتر و وای فای دوربین مداربسته به صورت بی سیم به کامپیوتر وصل شود. برای تغذیه برق دوربین مداربسته آداپتور یا منبع تغذیه مناسبی را انتخاب و دوربین وصل میکنیم.
- برای تنظیم اولیه یک دوربین WiFi باید دوریین از طریق کابل شبکه به روتر متصل شود. زیرا دوربین جدید به طور اتوماتیک نمیتواند شبکهای را که هرگز از آن استفاده نکرده است را شناسایی و انتخاب کند.
- بعد از تنظیمات Wifi میتوانید کابل را از دوربین جدا کنید و از طریق وای فای به مودم متصل شوید.
- تنظیمات وای فای در برنامه دوربین مداربسته شامل وارد کردن نام و رمز مودم است که در بخش Configuration انجام میشود.
روش سوم: یک دوربین PoE (سیمی) را بدون سوئیچ یا انژکتور به کامپیوتر وصل کنید.
اتصال دوربین IP سیمی PoE به کامپیوتر از طریق روتر شبیه و حتی بسیار ساده تر از اتصال دوربین WiFi است. چون دیگر نیازی به استفاده از آداپتور برق، تنظیم WiFi و حذف کابل شبکه نیست.
- PoE به این معنی است که شما می توانید فقط با استفاده از یک کابل شبکه برای انتقال ویدیو و برق استفاده کنید.بنابراین فقط دوربین را از طریق کابل شبکه به روتر متصل کنید و دوربین همزمان می تواند به منبع تغذیه و شبکه دسترسی داشته باشد.
- بر روی کامپیوتر، نرم افزار نظارت خاص دوربین را راه اندازی کنید. در این حالت دوربین به کامپیوتر شما اضافه شده و تماشای مستقیم تصویر میسر می شود.
روش چهارم: یک دوربین IP را با سوئیچ یا انژکتور به کامپیوتر وصل کنید.
اگر روتر شما از PoE پشتیبانی نمیکند، اما دوربین مداربسته شما از نوع PoE است، برای اتصال دوربین IP خود به کامپیوتر به یک انژکتور PoE یا سوئیچ PoE نیاز دارید.
روش پنجم: دوربین مدار بسته را بدون شبکه به Mac یا کامپیوتر شخصی خود متصل کنید.
بعضی سیستم های امنیتی، شبکه های اختصاصی خود را دارند و می توانند بدون شبکه و روتر کار کنند. تمام دوربین ها را به NVR وصل کنید. نصب را از طریق ویزارد نرم افزارها شروع کنید تا شما را به مشاهده دوربین های خود و سایر تنظیمات راهنمایی کند. اکنون می توانید تمام دوربین های IP را در مانیتور خود مشاهده کرده و ضبط را شروع کنید
اتصال دوربین مداربسته آنالوگ به کامپیوتر
به طور کلی در سیستم آنالوگ دوربین های مداربسته به صورت مستقیم امکان اتصال به کامپیوتر را ندارند. در این سیستم شما باید دوربین ها را به صورت غیر مستقیم به کامپیوتر متصل کنید. این کار می تواند از طریق دستگاه DVR یا کارت DVR صورت بگیرد. از آنجا که استفاده از کارتهای DVR تقریبا منسوخ شده در این قسمت نحوه اتصال دستگاه DVR به کامپیوتر یا لپ تاپ را بررسی می کنیم.
مراحل اتصال DVR به لپ تاپ یا کامپیوتر
- دستگاه DVR را روشن کرده و با مانیتور به صورت مستقیم به منوهای آن دسترسی پیدا کنید.
- به منوی اصلی رفته و وارد قسمت Network یا شبکه شوید. (این قسمت معمولا در منوی تنظیمات یا Configuration است.)
- آدرس IP دستگاه را از این قسمت تنظیم کنید. این آدرس باید رنجی برابر رنج شبکه اصلی شما داشته باشد و قسمت آخر آدرس نباید مشابه هیچ یک از تجهیزات موجود در شبکه باشد.
- پس از تنظیم آدرس IP، آدرس انتخاب شده را یادداشت کنید.
- دستگاه DVR خود را از طریق یک کابل شبکه به صورت مستقیم یا از طریق سوئیچ به کامپیوتر یا لپ تاپ متصل کنید.
- در کامپیوتر خود مرورگر Internet Explorer را باز کرده و ادرس IP دستگاه DVR را در قسمت نوار ادرس بنویسید. (برای مثال 192.168.1.10)
- در صورتی که قسمت های قبل را به درستی انجام داده باشید پنجره ای برای وارد کردن نام کاربری و کلمه عبور برای شما باز می شود.
- کلمه عبور و نام کاربری دستگاه DVR خود را وارد کنید (همان کلمه عبور و نام کاربری که برای وارد شدن به DVR استفاده می کنید.)
- پس از وارد شدن احتمالا امکان دیدن تصاویر دوربین ها را نخواهید داشت. پیغامی در زیر صفحه ظاهر خواهد شد که از شما درخواست می کند ActiveX مورد نیاز برای دوربین های دریافت کنید. بر روی آن کلیک کنید تا Activex از دستگاه دریافت شود.
- پس از دریافت و نصب ActiveX صفحه مرورگر را refresh کنید. تصاویر دوربین های مداربسته بر روی کامپیوتر شما قابل دسترسی خواهد بود.
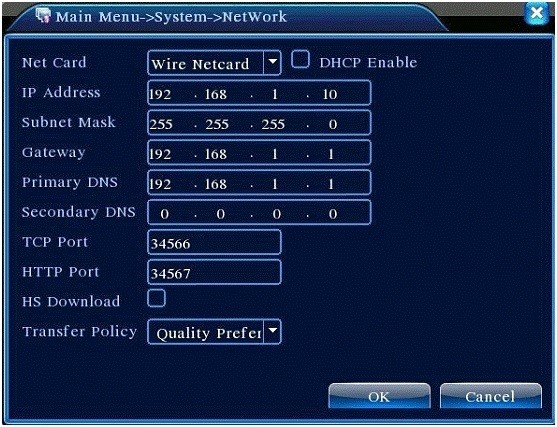
نحوه اتصال دوربین مداربسته به لپ تاپ با کابل HDMI
شما از طریق کابل HDMI میتوانید دوربین را به لپ تاپ متصل کنید. البته این اتصال به صورت مستقیم نیست و باید دستگاه ضبط را به لپ تاپ یا کامپیوتر متصل کنید و از ان طریق به تصاویر دوربین مداربسته دسترسی داشته باشید.
- برای این منظور یک سر کابل HDMI را به دستگاه ضبط و سر دیگر آن را به لپ تاپ یا کامپیوتر متصل کنید.
- از تنظیمات نمایشگر در لپ تاپ برای انتخاب ورودی صحیح استفاده کنید.
در این بخش دانستیم که چگونه دوربین مداربسته را به لپ تاپ از طریق کابل HDMI وصل کنیم. حال با این کابل بیشتر آشنا میشویم. HDMI مخفف عبارت High-Definition Multimedia Interface به معنای رابط چند رسانهای با کیفیت بالا است. هنگامی که تصاویر دوربین مداربسته را توسط کابل HDMI به مانیتور انتقال میدهید، کیفیت تصاویر در مقایسه با رابط VGA، به مراتب بیشتر است.
در حال حاضر به همین دلیل کاربرد این کابل از مابقی بیشتر است. اما نکته مهم در مورد استفاده بیشتر از این کابل، انتقال صدا و تصویر توسط آن است. تصور کنید دوربینی که نصب کرده اید دارای میکروفن داخلی باشد، بنابراین تصاویر ضبط شده در دستگاه دارای صدا هستند. برای اینکه این صدا و تصویر همزمان از دستگاه به مانیتور منتقل شود نیاز به کابل HDMI دارید چرا که کابل VGA قادر به ارسال صدا نیست.
نحوه اتصال دوربین مداربسته به لپ تاپ با کابل VGA
برای این منظور کافیست مشابه اتصال دوربین به کامپیوتر/لپ تاپ با کابل HDMI عمل کنید. به جای استفاده از کابل HDMI از کابل VGA برای اتصال DVR به کامپیوتر/ لپ تاپ استفاده میشود. کابل VGA مخفف عبارت Video Graphics Array به معنای آرایه گرافیکی ویدئو می باشد. وظیفه این کابل انتقال دیتای تصویر بهصورت آنالوگ است و کمتر برای انتقال تصاویر به مانیتور مورد استفاده قرار میگیرد. اگر می پرسید چرا؟ در پاسخ به سه دلیل عمده اشاره میکنیم:
- کیفیت پایین انتقال تصاویر دوربین مداربسته به مانیتور
- عدم توانایی در انتقال صدا از دستگاه به مانیتور حتی اگر دوربین شما میکروفون دار باشد .
- محدودیت در متراژ این کابل برای انتقال تصاویر
اتصال با نرم افزار VMS یا CMS
از آنجایی که نرمافزارهای متفاوت ظاهر و تنظیمات کاملا متفاوتی دارند امکان آموزش اتصال به آنها در یک بخش کوتاه وجود ندارد. بسیاری از نرم افزارهای VMS جدید به صورت خودکار، دوربین شبکه یا DVR را شناسایی می کنند و کار نصب آنها از مراحل گفته شده سادهتر است. برای مثال در دوربین های هایک ویژن از نرم افزار IVMS-4500 برای انتقال تصاویر مداربسته استفاده میشود.
اتصال هارد دوربین مداربسته به کامپیوتر
دستگاه DVR/NVR حاوی یک هارد دیسک برای ذخیره و ضبط ویدیو است. هارد دیسک، اگرچه از نظر فیزیکی شبیه به آنهایی است که در لپ تاپ یا کامپیوتر یافت میشود اما به طور خاص برای استفاده با دستگاه DVR فرمت شده است.
برای استفاده از هارد دی وی آر روی کامپیوتر، باید درایو را به یک سیستم کامپیوتری متصل کنیم. در دستگاه ضبط DVR/NVR یک سیستم عامل داخلی وجود دارد. در صورتی که این سیستم عامل با سیستم عامل کامپیوتر همخوانی داشته باشد اطلاعات به راحتی خوانده میشود. به عنوان مثال اگر کامپیوتر شما ویندوز است و یک سیستم فایل پشتیبانی شده از ویندوز روی هارد دی وی آر یا کارت حافظه است، میتوانید به راحتی همان کلیپ های ویدیویی ذخیره شده در همان DVR HDD را مشاهده کنید.
اما اگر یک سیستم فایل لینوکس در DVR باشد، از شما میخواهد که همان درایو (هارد دوربین مداربسته) را فرمت کنید. این کار را انجام ندهید زیرا با فرمت یکسان با کامپیوتر و فرمت هارد، همه اطلاعات هارددیسک پاک میشود. برای این منظور باید از نرمافزارهای پیشرفته استفاده کنید.
مراحل اتصال هارددیسک به کامپیوتر/لپ تاپ
- بررسی سازگاری سیستم دوربین مدار بسته: همانطور که در بالا اشاره شده باید اطمینان حاصل کنید که سیستم دوربین مداربسته و هارد دیسک آن با اتصال به کامپیوتر سازگار است. برخی از سیستم های دوربین مدار بسته از فرمتها یا رمزگذاری اختصاصی استفاده میکنند که ممکن است به نرم افزار یا ابزار خاصی نیاز داشته باشد.
- نوع هارد دیسک را مشخص کنید: نوع هارد استفاده شده در سیستم دوربین مداربسته را تعیین کنید. انواع متداول عبارتند از SATA و ESATA. این اطلاعات برای انتخاب کابل یا آداپتور مناسب برای اتصال آن به کامپیوتر اهمیت دارد.
- هارد دیسک را بردارید: دستگاه ضبط را خاموش کنید و آن را از منبع برق جدا کنید. محفظه DVR/NVR را باز کرده و هارد دیسک را پیدا کنید. هارد دیسک را از سیستم جدا کنید، شامل جدا کردن کابلها یا برداشتن پیچها است.
- روش اتصال مناسب را انتخاب کنید: بسته به نوع هارد دیسک، ممکن است برای اتصال آن به کامپیوتر به کابل و مبدل SATA/IDE به USB یا یک محفظه هارد دیسک خارجی نیاز داشته باشید.
- اتصال هارد به کامپیوتر: هارد دیسک را با استفاده از روش انتخاب شده (USB، eSATA و غیره) به کامپیوتر وصل کنید و کامپیوتر را روشن کنید.
- دسترسی به فیلم دوربین مدار بسته: پس از اتصال هارد دیسک، باید بتوانید از طریق درایوها به درایو دوربین (هارد دستگاه) دسترسی پبدا کنید. فیلم دوربین مدار بسته معمولاً در پوشهها یا فرمتهای خاصی ذخیره میشود. به دنبال فایلهای ویدئویی در مسیرهای مناسب بگردید.
- مشاهده تصاویر دوربین مدار بسته: برای مشاهده فیلم دوربین مداربسته از یک پخش کننده ویدئو یا نرم افزار سازگار استفاده کنید. به خاطر داشته باشید که سیستم های دوربین مدار بسته ممکن است از نرم افزار خاصی برای پخش استفاده کنند.
برای خرید دوربین مداربسته و درخواست نصب با شماره نمایندگی هایک ویژن 88500020-021 تماس بگیرید.


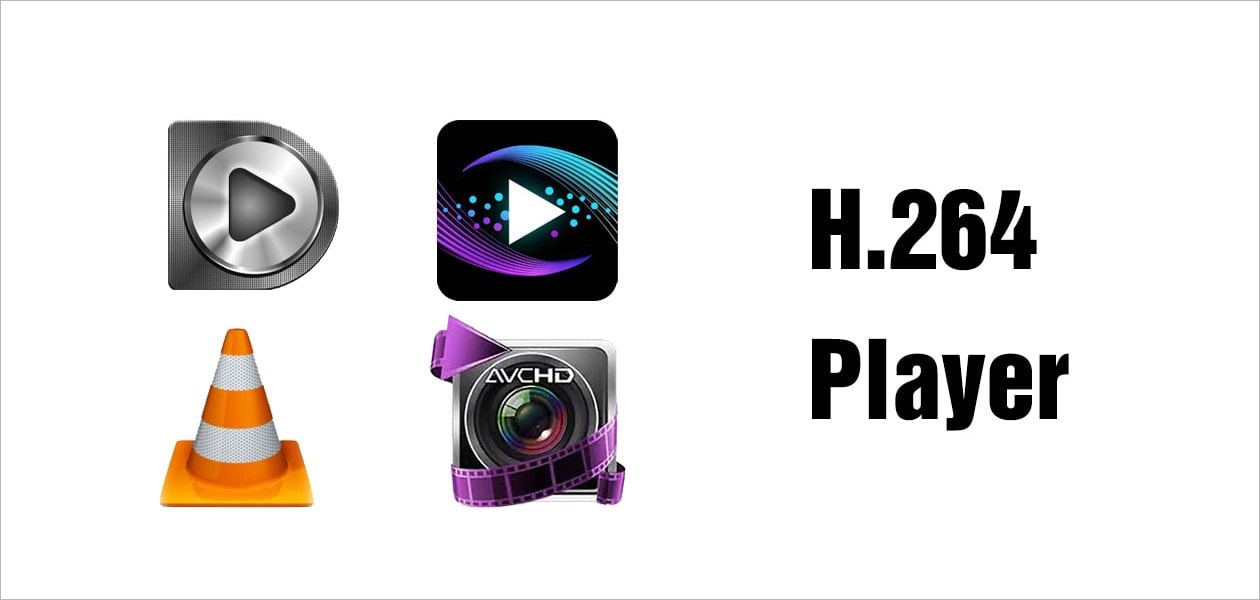

سلام اموزش بسیا مفیدی بود
با سلام و سپاس
عاللللللی بود
سلام این نرم افزار cms روی سیستم ویندوز7 هم 64 و هم 32 بیتی تست کردم آ پی ها رو نمیاره کسی میتونه دلیلش رو بگه لطفا
سلام بنده اکسپلوررم آپدیت شده دیگه جواب نمیده باید چیکارکنم؟
سلام
لطفاً با واحد فنی به شماره 02188500020 تماس بگیرید
من دوربین مداربسته می خوام
درود
لطفا با واحد فروش تماس بگیرید021-52605