چگونه می توان تنها در زمان ورود و خروج افراد، فیلم دوربین مداربسته ضبط شود و یا در برخی روزها یا ساعت مشخصی از روز ضبط انجام شود. برای این منظور باید تنظیمات ضبط دوربین مداربسته را براساس اهداف نظارتی خود ویرایش کنید. در این مطلب چگونگی تنظیم مدت زمان ضبط، قطع ضبط دوربین مداربسته و موضوعاتی مانند این را آموزش می دهیم. برای سادگی و درک بهتر، از تصاویر تنظیمات دوربین مداربسته و دستگاه هایک ویژن استفاده شده است. اگر از برند دیگری استفاده می کنید، با همین مطلب نیز می توانید تنظیمات دستگاه ضبط خود را انجام دهید. کافیست گزینه و منوی معادل را دستگاه خود به درستی پیدا کنید، زیرا روند کار بسیار مشابه یکدیگر است.
آنچه در این مقاله می خوانید:
تنظیم ضبط دوربین مداربسته از طریق دستگاه DVR/NVR
تنظیم تشخیص حرکت برای ضبط
1. با کلیک راست روی صفحه تصاویر دوربین ها (نمایش زنده) و انتخاب گزینه Menu وارد منوی اصلی می شوید.
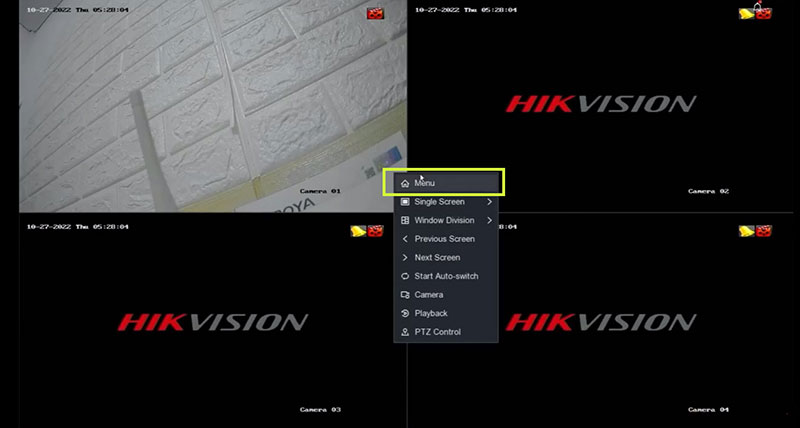
2. رمز عبور یا الگوی دسترسی را واردکنید.
3. در پنجره باز شده، تنظیمات در بخش های مخلف قابل دسترس است.
4. از بالا، بخش منوها، گزینه Configuration را انتخاب کنید. همانطور که در تصویر ملاحظه می کنید، آیکن آن شکل چرخ دنده است.
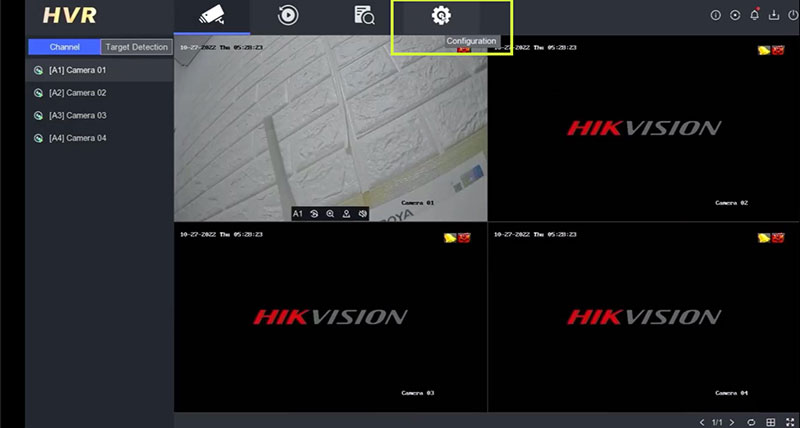
5. در پنجره باز شده، سمت چپ، گزینه Event را انتخاب کنید.
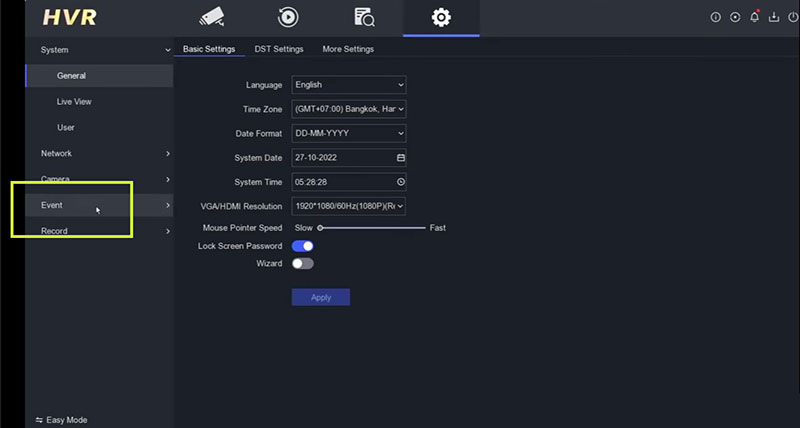
6. در این پنجره، در تب Motion Detection در قسمت Camera دوربین مداربسته ای می خواهید نحوه ضبط در آن را تنظیم کنید را انتخاب نمایید.
7. سپس گزینه Enable را برای آن دوربین فعال کنید.
8. با کلیک روی دکمه Draw Area منطقه ای که قرار است حرکت در آن اتفاق بیفتد و دوربین آن را تشخیص دهد، را مشخص می کنید. بعد از رسم و تعیین ناحیه، روی دکمه Apply کلیک کنید تا تغییرات اعمال شود.
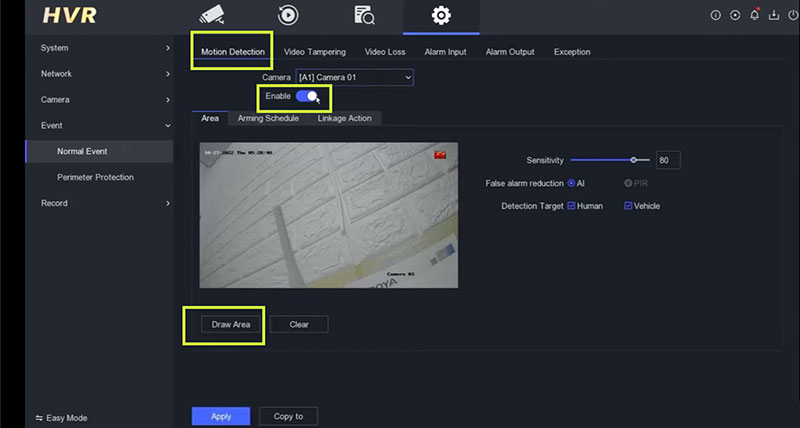
کپی کردن تنظیمات Event یک دوربین برای سایر دوربین ها
اگر بخواهید این تنظیمات را برای سایر دوربین ها نیز اعمال کنید، کافیست روی دکمه Copy to کلیک کرده و دوربین های مورد نظر را در داخل کادر باز شده انتخاب و OK را کلیک کنید.
کاهش هشدار کاذب
گزینه هایی که در قسمت راست صفحه ملاحظه می کنید تنظیمات بیشتری را برای تشخیص حرکت در اختیار شما می گذارد. به عنوان مثال میزان حساسیت دوربین نسبت به تشخیص سوژه را می توانید با Sensitivity تنظیم کنید. برای تشخیص دقیقتر و کاهش آلارم های کاذب از چه طریقی: تکنولوژی PIR یا هوش مصنوعی AI استفاده کند. همچنین سوژه مورد نظر شما انسان یا وسیله نقلیه است و یا هردو را باید در نظر بگیرد. این را نیز در همین قسمت تنظیم می کنید.
تنظیم جدول زمانبندی ضبط دوربین مداربسته
1. با کلیک روی گزینه Record در قسمت چپ صفحه و بعد Schedule وارد تنظیمات جدول زمانبندی ضبط می شوید.
2. در پنجره ای که باز شده است جدول زمانی ضبط دوربین مداربسته ملاحظه می شود. سه گزینه Continues، Event و Clear را در نظر بگیرید.
- گزینه Continues با رنگ آبی مشخص شده است و ضبط در حالت Continues همان ضبط پی درپی و بدون شرط است.
- گزینه Event با رنگ قرمز مشخص شده است و ضبط در حالت Event با برقرای شرط (مانند تشخیص حرکت در ناحیه مشخص شده) انجام می شود.
- گزینه Clear با نماد پاک کن مشخص شده است و برای پاک کردن تنظیمات در بخش یا بخش هایی از جدول زمانی مورد استفاده قرار می گیرد (در برخی از سیستم ها با None مشخص شده است).
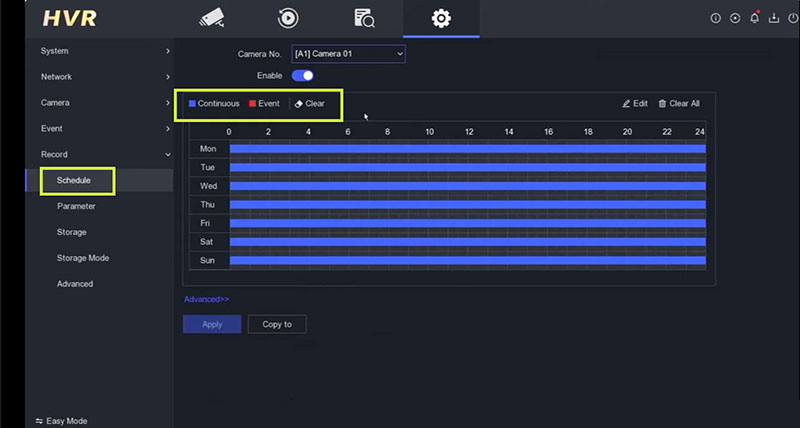
همان طور جدول زمانبندی را ملاحظه می کنید، ضبط به طور 24 ساعت و در همه روزهای هفته انجام می شود. برای تغییر کافیست ویرایش را روی نوار مربوط به روز مورد نظر انجام دهید. برای پاک کردن نیز از گزینه Clear استفاده کنید. به این ترتیب که روی آن کلیک کرده و سپس روی بخشی که می خواهید پاک شود، بکشید.
با کلیک روی Edit سمت راست، کادری باز می شود که تنظیمات را به شکل دیگری می توانید انجام دهید.
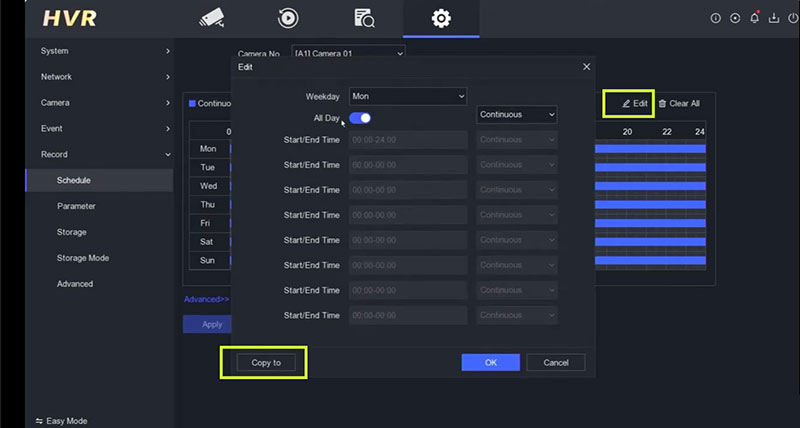
به عنوان مثال اگر گزینه All day را انتخاب و حالت Event را برای ضبط انتخاب کنید، نتیجه به صورت زیر خواهد شد. در تمام مدت شبانه روز د دوشنبه ضبط در حالت تشخیص حرکت انجام می شود.
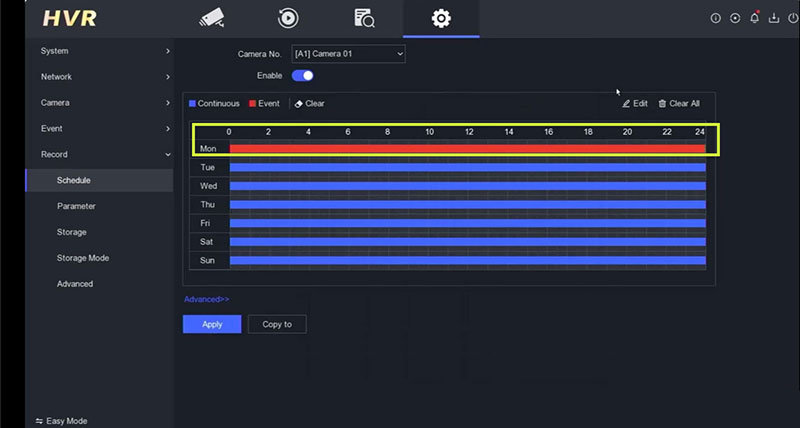
کپی کردن تنظیمات یک روز برای سایر روزها
با کلیک روی دکمه Copy to در همان کادر نیز می توانید تنظیمات را برای سایر روزهای هفته کپی کنید. به این ترتیب که کادری باز می شود و لیستی از روزهای هفته نمایش داده می شود (تصویر زیر). با انتخاب All یا هر کدام از روزها، تنظیمات انجام شده برای آن روزها نیز اعمال می شود.
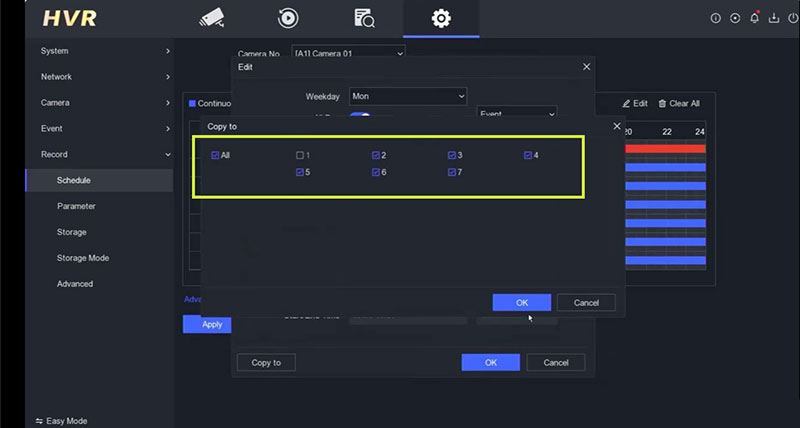
در تصویر زیر تنظیمات برای یک دوربین برای کل هفته به حالت ضبط با تشخیص حرکت تنظیم شده است.
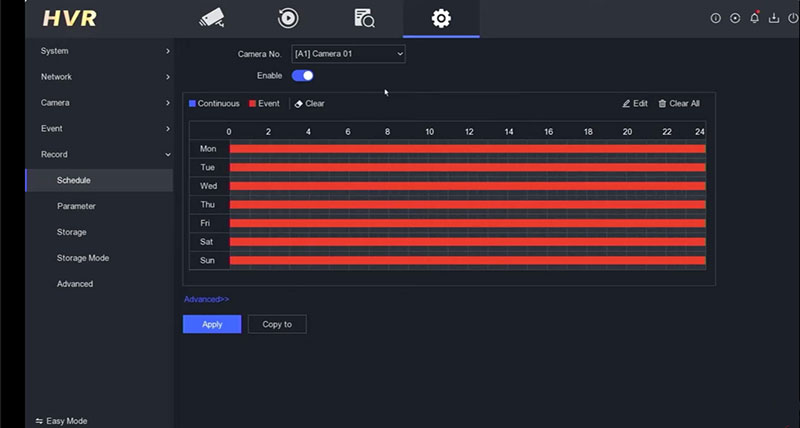
کپی کردن تنظیمات ضبط یک دوربین مداربسته برای سایر دوربین ها
حال اگر بخواهید تنظیمات ضبط دوربین مداربسته مورد نظر برای سایر دوربین های شما نیز اعمال شود بعد از کلیک روی دکمه Apply، روی دکمه Copy to (در کنار آن) را کلیک و در کادر باز شده دوربین های مورد نظر را انتخاب و OK کنید. تنظیمات یک دوربین انجام شده برای دوربین های منتخب نیز اعمال می شود.
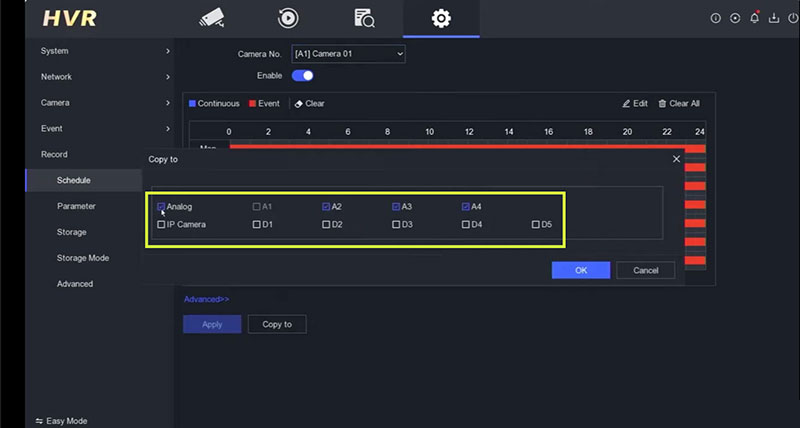
در حالت نمایش زنده تصاویر دوربین های مداربسته می رویم. ملاحظه می کنید که در تصویر اول هیچ علامت رکوردی در سمت راست صفحه مشاهده نمی شود به این معنیست که ضبطی انجام نمی شود. به محض اینکه حرکتی مقابل دوربین انجام می شود، دوربین شروع به ضبط می کند.
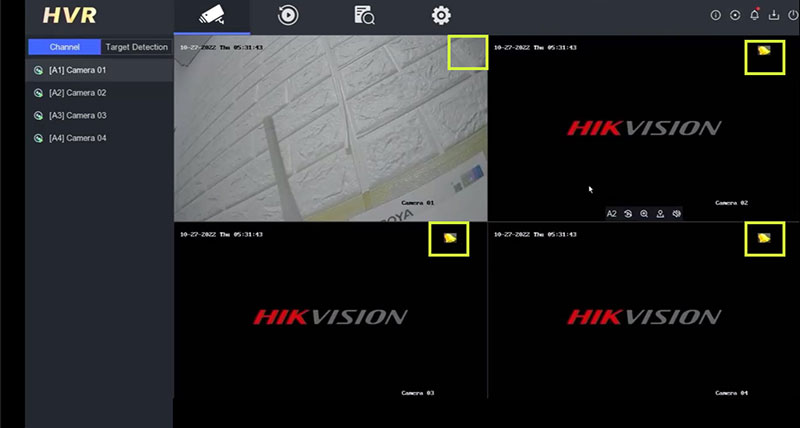
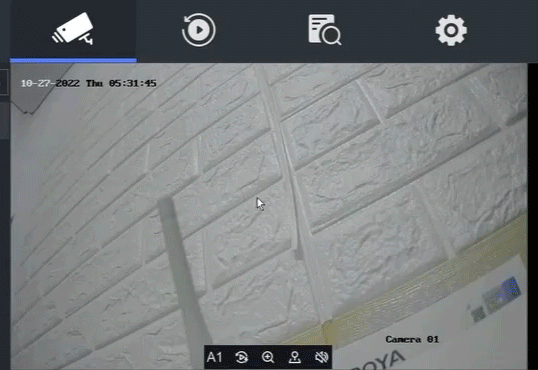
تنظیم مدت زمان ضبط دوربین مداربسته
اگر بخواهید مدت زمان ضبط را تنظیم کنید، همان مراحل تنظیم جدول زمانبندی ضبط دوربین مداربسته که در بالا شرح داده شد را انجام دهید. به طور مختصر کافیست در دستگاه DVR/NVR هایک ویژن وارد منو شده و گزینه Record و بعد Schedule را انتخاب کنید.
- جدول زمانبندی یا Schedule نمایش داده می شود. بازه های زمانی را در هر روز با Clear می توانید پاک کنید و مجدد تنظیمات را انجام دهید.
- اگر Clear all را بزنید تمام تنظیمات در جدول زمانبندی ضبط پاک می شود. بنابراین در انتخاب گزینه ها دقت کنید.
- با کلیک روی هر کدام از گزینه ها Event، Alarm، Continues و هر گزینه ای که با توجه به فریمور و سیستم عامل دستگاه در اختیار شما گذاشته می شود، و سپس کشیدن در نوار روز مربوطه در بازه زمانی دلخواه می توانید تنظیمات را اعمال کنید.
- اگر روی Edit کلیک کنید در کادر باز شده (تصویر زیر) این تنظیمات با وارد کردن زمان آغاز و پایان، در روز مشخص شده به راحتی انجام می شود. اگر گزینه All day را انتخاب کنید برای کل روز تنظیمات اعمال می شود یعنی 24 ساعت شبانه روز.
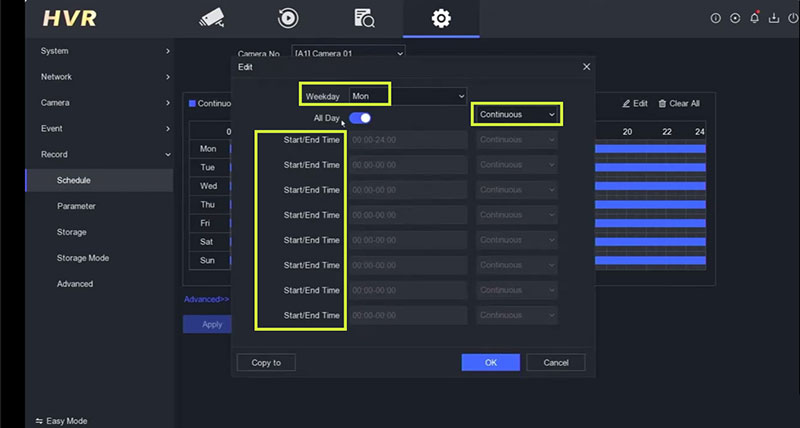
روز را در کادر اول (Weekday) انتخاب کنید. سپس حالت ضبط را از کادر بعد انتخاب کنیدو در آخر تنظیمات بازه زمانی را انجام دهید. بعد از پایان تنظیمات روی OK کلکی کنید.
اگر بخواهید همین تنظیمات روی سایر روزهای هفته اعمال شود از Copy to استفاده کنید.
چه مدت زمانی دوربین مداربسته بعد از تشخیص حرکت به ضبط ادامه می دهد؟
دوربین مداربسته چند ثانیه قبل و چند ثانیه بعد از تشخیص حرکت ضبط را انجام می دهد. این مدت زمان قابل تنظیم است. اگر بخواهید آن را تنظیم کنید، کافیست در مرحله ای که جدول ضبط دوبین مداربسته را ویرایش می کنید. اگر حالت ضبط را Event انتخاب کردید، روی گزینه Advanced کلیک کنید تا pre و post record برای ویرایش نمایش داده شود.
سوال: دوربین از کجا می داند که قرار است حرکت انجام شود که چند ثانیه قبل را ضبط می کند؟ ضبطی که قبل از تشخیص حرکت انجام می شود در واقع اینگونه است که دستگاه بدون تشخیص حرکت نیز در حال ضبط است اما آن را در حافظه اصلی ذخیره نمی کند بلکه آن را در بافر نگه میدارد. در صورتی که حرکتی انجام نشود، آن را پاک می کند. اگر حرکتی انجام شود براساس تنظیمات Pre record آن بخش را از بافر به حافظه اصلی می برد.
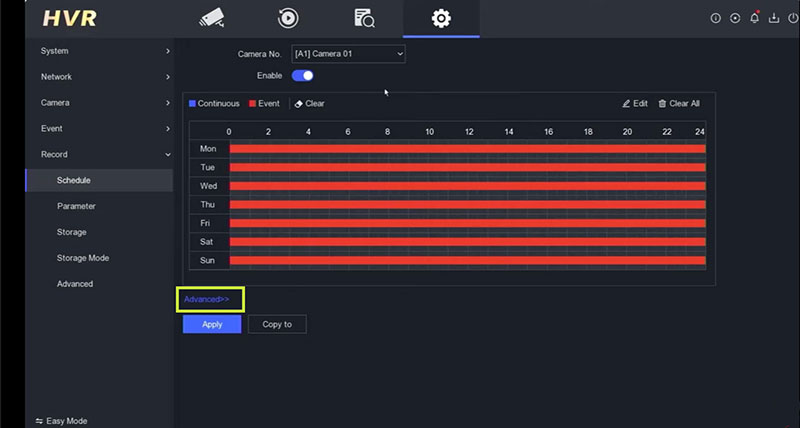
قطع ضبط دوربین مداربسته
برای قطع ضبط دوربین مداربسته کافیست در تنظیمات ضبط آن دوربین رفته و جدول زمانبندی را پاک کنید. اگر می خواهید در روز خاص یا در زمان خاصی، ضبط قطع شود؛ همان بخش از روز را در جدول پاک کنید. مراحل به صورت تصویری در زیر آمده است. برای این مثال از سیستم دیگری از هایک ویژن را انتخاب کرده ایم تا تشابه کار در ظاهر متفاوت را بهتر درک کنید.
همانطور که در تصویر زیر مشاهده می کنید در گوشه تصاویر دوربین ها علامت ویدئو به معنی در حال ضبط دیده می شود (آیکن قرمز رنگ).
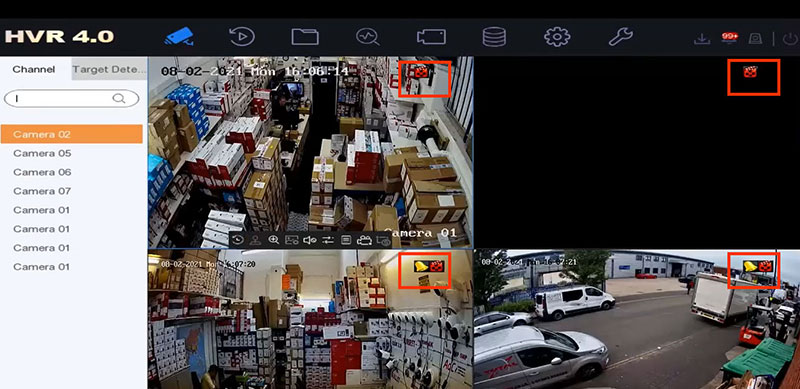
برای قطع ضبط دوربین مداربسته Camera 01 به صورت زیر عمل می کنیم:
- در منوی اصلی گزینه Configuration را انتخاب می کنیم.
- سپس وارد قسمت Record می شویم (در برخی از سیستم ها جدول زمانبندی در قسمت Storage قرار دارد).
- در این جدول تنظیمات ضبط دوربین مداربسته را ویرایش می کنیم.
- برای قطع ضبط دوربین مداربسته در روزهای شنبه و یکشنبه، روی None کلیک می کنیم (در برخی از سیستم ها این گزینه به نام Clear وجود دارد).
- سپس روی جدول زمانبندی در دو سطر روزهای شنبه و یکشنبه با موس می کشیم. این کار موجب می شود تا نواحی انتخاب شده به حالت None یا Clear تغییر وضعیت دهند. بعد از هر تغییر و ویرایش روی دکمه Apply کلیک کنید تا تغییرات اعمال شود.
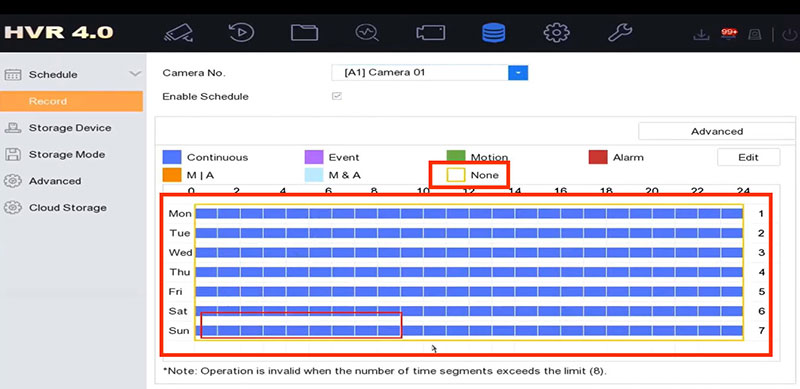
همان طور که در تصویر زیر مشاهده می کنید، ضبط دوربین در روزهای شنبه و یکشنبه به طور کامل قطع شده است.
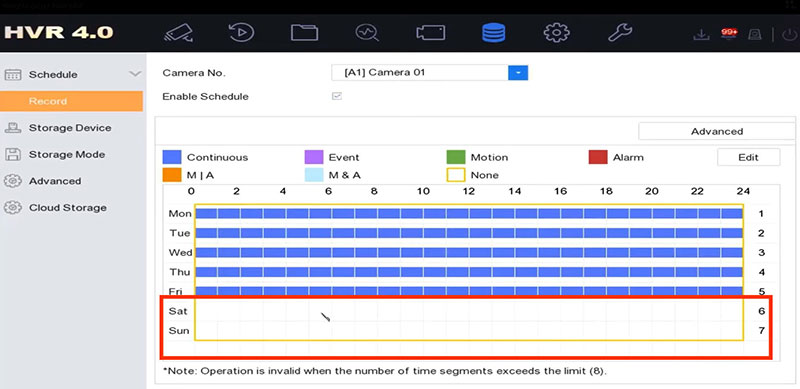
قطع ضبط همه دوربین های مداربسته
اگر بخواهید این تنظیمات برای همه دوربین ها اعمال شود، کافیست روی دکمه Copy to کلیک کنید.
برای قطع ضبط دوربین مدار بسته در همه روزها، باید روی None یا Clear کلیک کرده و سطر همه روزهای هفته را انتخاب کنیم. به این ترتیب همه روزهای هفته از حالت ضبط در خواهند آمد و ضبطی انجام نمی شود.
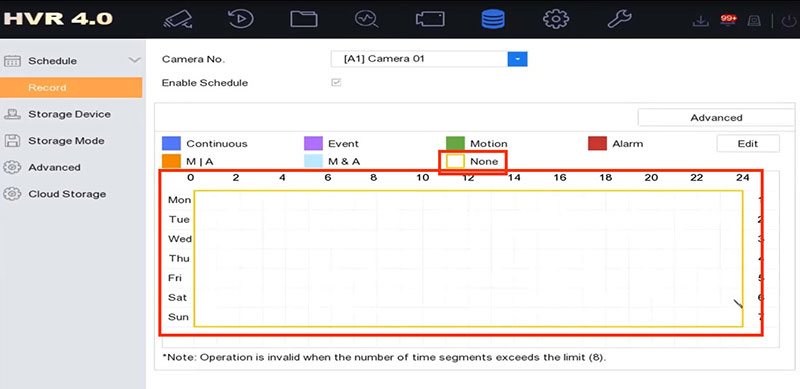
در این حالت فقط دوربین Camera 01 است که دیگر ضبط نمی کند. اگر به نمایش زنده تصویر دوربین های مداربسته برویم، علامت رکورد از گوشه تصویر دوربین Camera 01 برداشته شده است.
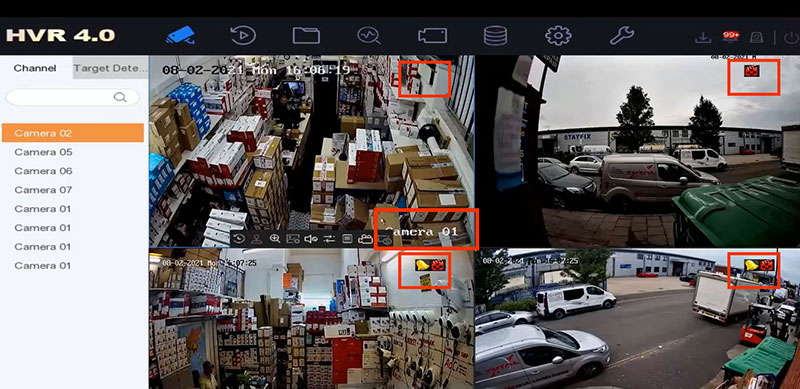
مجددا می توانید ضبط دوربین مداربسته را فعال کنید. اگر بخواهید 24 ساعته شبانه روز در 7 روز هفته دوربین مداربسته در حال ضبط باشد، گزینه Continues را کلیک کرده و در جدول زمانی همه روزها را انتخاب می کنیم. همه سطرها از حالت سفید به حالت آبی رنگ در خواهند آمد.
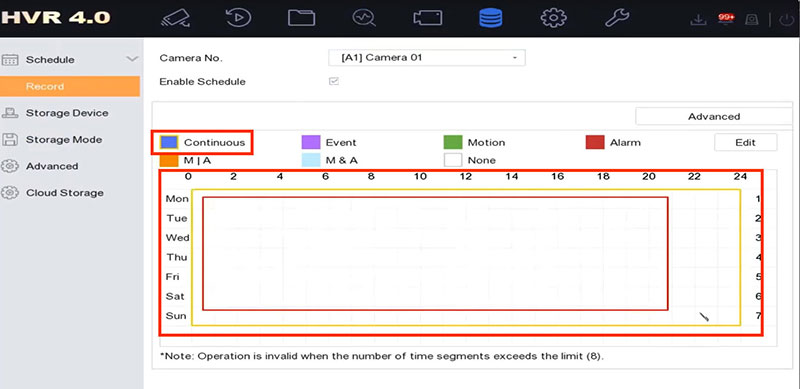
برای اعمال این تغییر روی همه دوربین ها، بعد از کلیک روی Apply روی دکمه کناری آن Copy to کلیک می کنیم. در کادر باز شده دوربین های مورد نظر یا همه دوربین ها را انتخاب می کنیم و سپس روی Ok کلیک می کنیم.
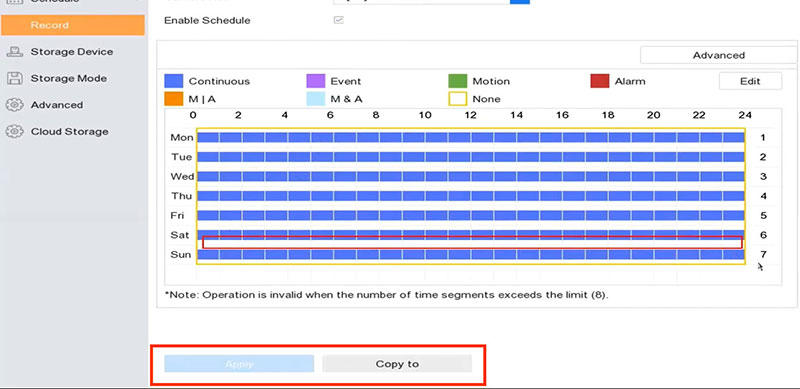



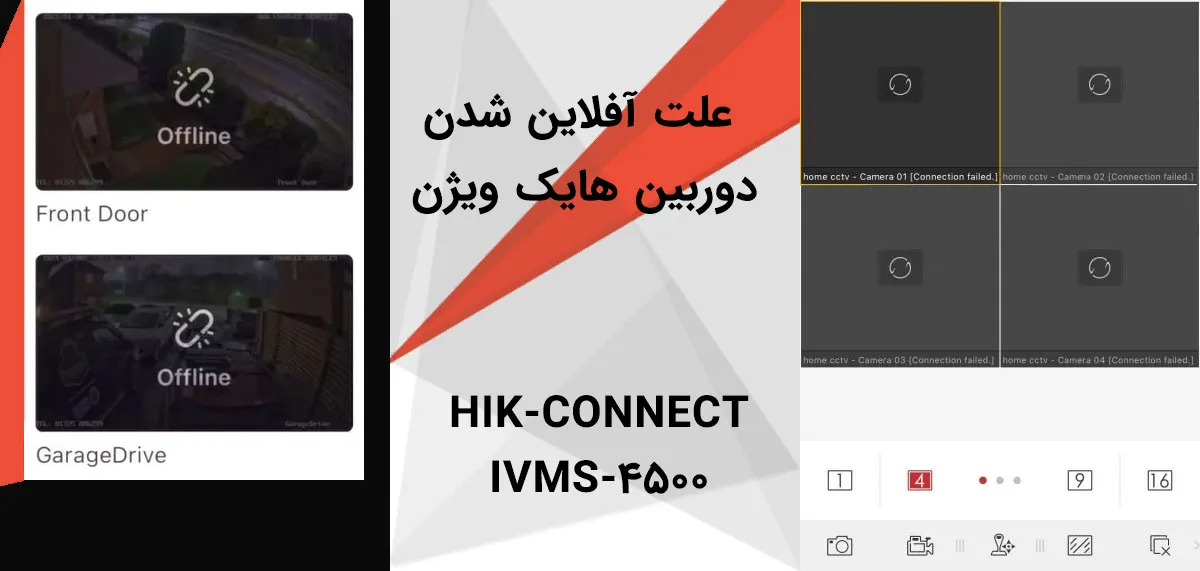
چه حالتهای ضبطی برای دوربین مداربسته وجود داره
درود
رایجترین حالتهایی که برای تنظیم ضبط دوربین مداربسته می تونین داشته باشین شامل:
. ضبط مداوم (Continuous): ضبط 24 ساعته هستش. روشی که باعث پر شدن زود به زود هارد میشه. اما هیچ لحظه ای از دید دوربین دور نمی مونه.
. ضبط بر اساس حرکت (Motion Detection): ضبط فقط هنگام تشخیص حرکت انجام میشه. با این روش به مدت چند روز یا چند هفته بیشتر، تصویربرداری انجام میشه.
. ضبط زمانبندیشده (Schedule): ضبط در بازههای زمانی مشخص. این حالت هم کمک میکنه دیرتر حافظه پر بشه و فیلم در زمانهای غیر ضروری ضبط نشه.
. ضبط رویدادمحور (Event-Based): ضبط هنگام وقوع اتفاقاتی مانند تشخیص صدا یا خرابکاری انجام میشه. این روش هم مانند دو روش قبلی در دیر پر شدن هارد موثره.
پیشنهاد می کنیم با توجه به کاربری محل تحت نظارت، تنظیمات ضبط دوربین مدار بسته رو انجام بدین.